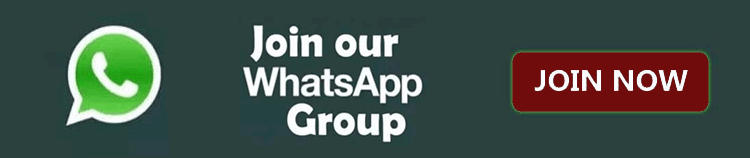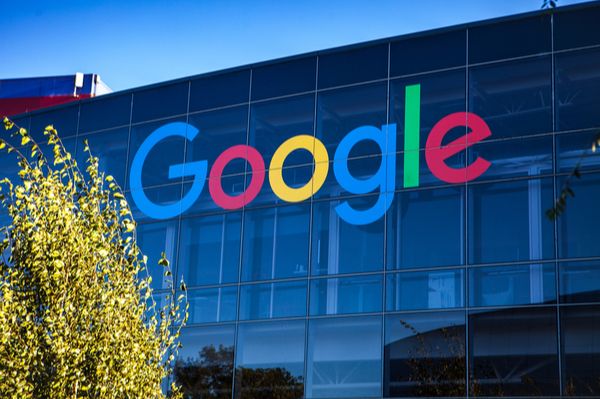Google Chrome is a popular mobile web browser, but its reputation as a battery-consuming app on Android has led users to seek solutions. For those who are committed to Chrome, there’s no need to switch to alternatives. Here are four effective ways to minimise Google Chrome’s impact on your Android device’s battery life:

1. Close Unnecessary Tabs
Having too many open tabs in Chrome can significantly contribute to battery drain. Each open tab requires additional resources, putting a strain on your device’s power. To address this, make it a habit to keep the number of open tabs to a minimum. Consider using Chrome’s bookmarking feature or third-party apps like Instapaper or Pocket to save pages you want to revisit.
To close a tab, tap the square icon with a number or letter in the top right corner and then tap the close (X) button on each tab you want to close.
2. Adjust Chrome’s Battery Usage Settings
Android provides users with the ability to manage battery usage for apps, including Chrome. To manually adjust Chrome’s battery usage settings, follow these steps:
– Open Settings.
– Go to Apps and select Chrome.
– Under Chrome’s App info, scroll down to App battery usage.
– Choose either Restricted or Optimized. Opting for Restricted can help reduce battery drain.
For desktop users, enabling Chrome’s Energy Saver Mode achieves a similar outcome.
3. Turn Off Automatic Syncing
While automatic syncing in Chrome ensures a seamless experience across devices, it can contribute to increased battery usage. To disable automatic syncing:
– Open Chrome.
– Tap the three-dot menu in the top right.
– Select Settings and then tap Sync.
– Choose Sign out and turn off sync and tap Continue.
For users who still want to sync essential data, toggle off Sync everything and enable only critical data.
4. Disable Page Preloading
Page preloading is a feature designed to speed up Chrome by loading pages it anticipates you might visit. However, this background preloading can impact battery life. To disable preloading:
– Tap the three-dot menu in the top right.
– Select Settings.
– Tap Privacy & security.
– Choose Preload pages and select No preloading.
After disabling preloading, pages may load slightly slower, but it helps conserve battery life.
By implementing these tips, users can effectively reduce Google Chrome’s impact on battery life while using Android devices. Starting with ensuring the browser is up-to-date, users can then focus on closing unnecessary tabs, adjusting battery usage settings, turning off automatic syncing, and disabling page preloading.
Advertisements
Google Reduces Workforce by Over 200 Employees from its ‘Core’ Teams
Tech giant, Google has reportedly laid off at least 200 employees from its ̵…